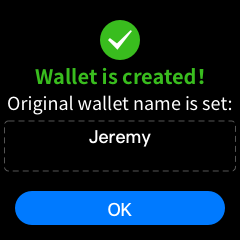Before you set a Passphrase on the wallet, carefully read through this security instruction to learn the tips and risks of using a Passphrase.
This article covers the following topics:
- How to set a Passphrase on the S1 hardware wallet
- How to disable the Passphrase feature on the S1 device?
- How to switch between different wallet accounts on the S1 device?
How to set a Passphrase on the S1 hardware wallet
When you create or recover a new wallet account in the SafePal S1 hardware wallet, there is only ONE wallet account associated with the mnemonic phrase. If you want to create a Passphrase-enabled wallet under the same mnemonic phrase, following how to do it step by step.
Here is a video showing how to set a Passphrase on the S1 hardware wallet:
Step 1 Open the S1 hardware device, go to 'Settings'
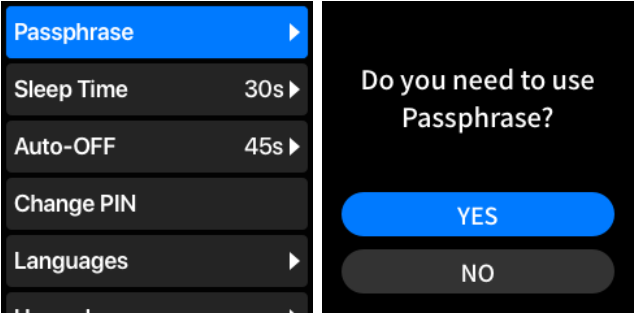
Step 2 Enter the PIN code and read through the instructions
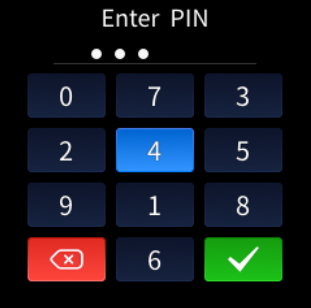
Step 3 Set a Passphrase
A Passphrase can be letters, numbers, or symbols, with a maximum of 60 characters. Passphrases are case-sensitive, lowercase and uppercase characters are distinguished and counted as different.
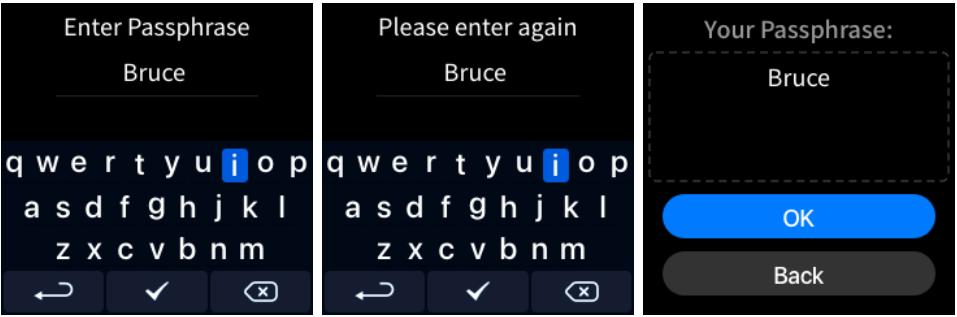
Step 4 Once a Passphrase is set, a new wallet is created. Give a special name to the new wallet to distinguish it from other wallets
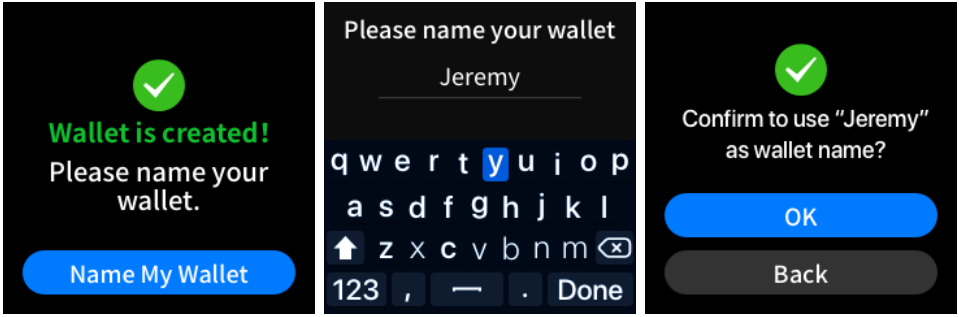
How to disable the Passphrase feature on the S1 device?
By disabling the Passphrase feature, it means that you are returning to the default wallet generated under the mnemonic phrase. If that is what you are looking for, follow these steps to return to the default wallet:
Step 1 On the SafePal S1, go to 'Settings' --> 'Passphrase' --> 'Set Passphrase'

Step 2 When being asked ‘Do you need to use Passphrase’, click NO, and then enter the PIN code.
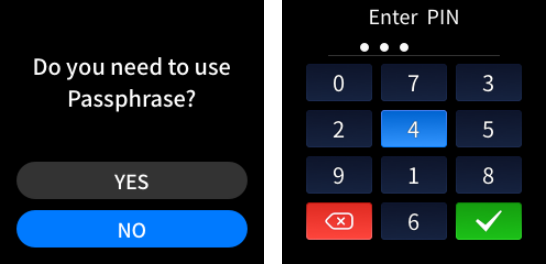
Step 3 Then the Passphrase is turned off, and you can use the original default wallet without any Passphrase setting.
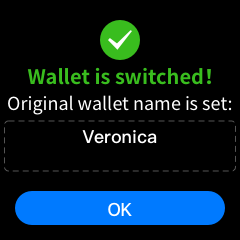
How to switch between different wallet accounts on the S1 device?
On a SafePal S1 hardware wallet, you can create unlimited Passphrase wallets under one mnemonic phrase. Users can switch between different wallets in the S1 device and access the funds stored in them.
The following example demonstrates the user flow of switching one wallet to another Passphrase account called 'Bruce'.
Step 1 On the SafePal S1, go to 'Settings' --> 'Passphrase' --> 'Set Passphrase'
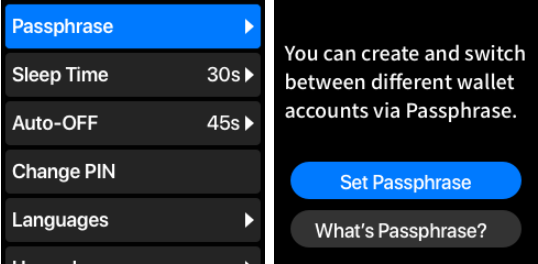
Step 2 When being asked “Do you need to use Passphrase”, click YES, and then enter the PIN code
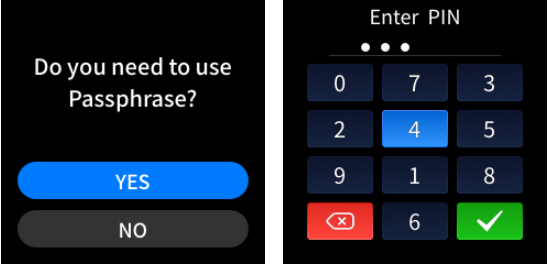
Step 3 Enter the Passphrase that you want to switch into and then click the check button. In this example, we are switching to a wallet with a Passphrase 'Bruce'.

Then you can see the Passphrase wallet is switched. The device will display the wallet name you set under this Passphrase.